How To Change App Permissions On Android
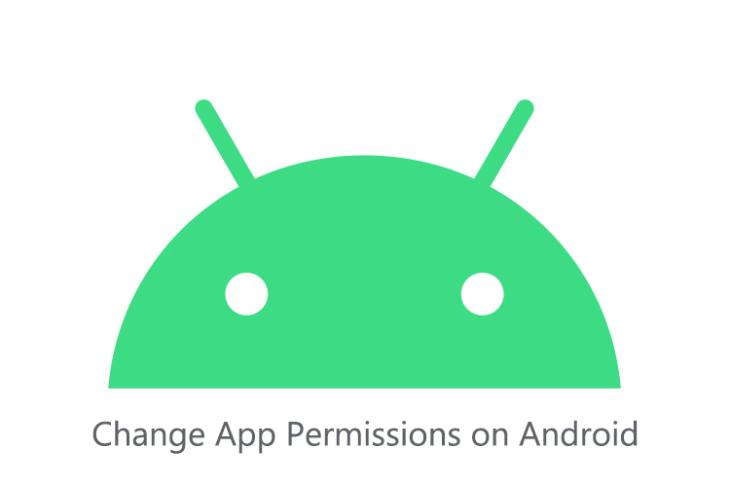
Over the past few years, Android updates have primarily been focused on improving the privacy of the operating system. With recent Android versions, Google has given users more control over how apps can access data and use various features on Android devices. One notable improvement has been on Android's app permissions and today, we will be taking a look at how you can change app permissions on Android.
Change App Permissions on Android
You can either change the permission from an app's settings page or use Android permission manager to efficiently manage permissions. Read on till the end to know how you can modify permissions using both of these methods. Without further delay, let's get started.
What Is App Permission and Why Does It Matter?
As the name suggests, app permission settings is a mechanism that lets users grant or revoke permissions necessary for apps to access various data and hardware of your Android phone. Through Android's permissions manager, you have granular controls to decide if an app should have permission to access sensitive information on your phone. Hence, if you notice that an app is demanding permissions for accessing data that isn't necessarily relevant to the purpose of the app, you can easily deny or revoke the permission.
List of App Permissions on Android
For Android phones running Marshmallow (6.0) and above, the following are the standard permissions:
- Body sensors
- Calendar
- Call logs
- Camera
- Contacts
- Location
- Microphone
- Phone
- Physical activity
- SMS
- Storage
Change App Permissions for Individual Apps
1. When you install a new app, it requests permission from you. If you're looking for a way to adjust the app permission of a specific app after granting the permission, you can do that from the app's settings page. Open Settings, and tap on Apps & notifications. Based on your device's custom skin, you'll find the option to open the app list on this page. In this case, the option to expand the app list is by tapping 'See all 287 apps.'

2. Choose the app that needs app permission adjustments from the app list and tap on it to access its settings page. From this page, press the 'Permissions' section to manage the permissions. You'll now see the allowed and denied permissions of the app.
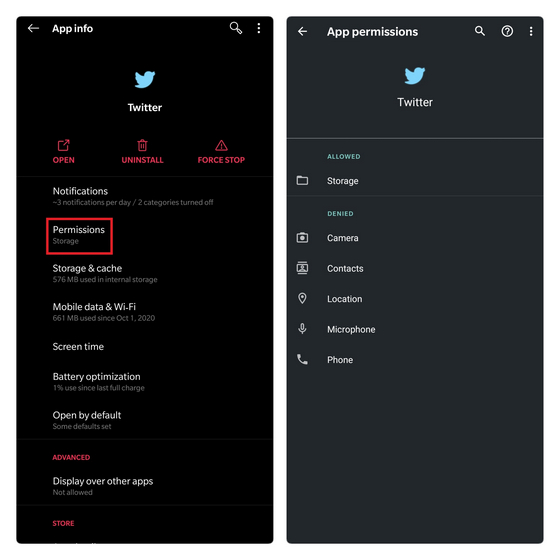
3. If you see unnecessary permissions here, all you have to do is tap on it and choose Deny. On the other hand, you can tap any of the denied permissions and choose 'Allow' if you want to grant additional permissions for the app to function as intended.
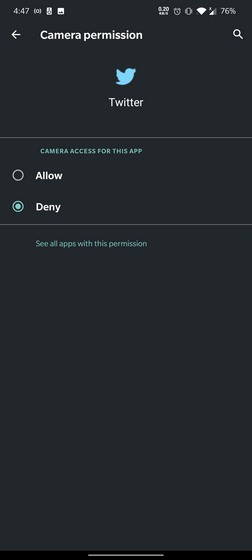
Change App Permissions by Category
Android offers the flexibility to let users toggle app permissions based on categories. In other words, you can see a list of apps using the same permission and choose to accept or revoke it. You can access this permission manager from Settings -> Apps & notifications -> App permissions .
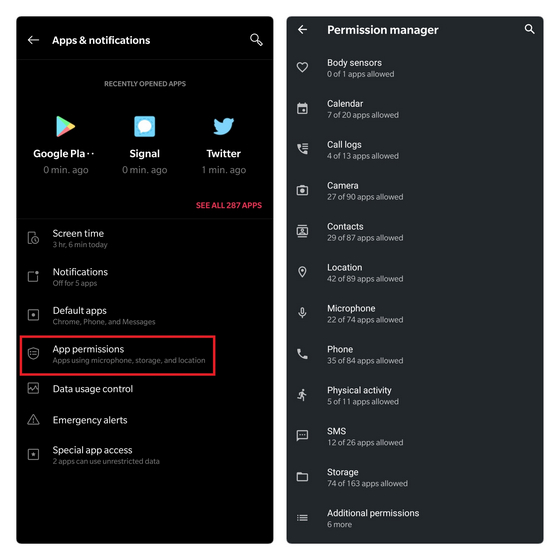
Choose one of the permission categories to see the list of apps that have access to it. From this page, you can easily tweak the permission of apps based on category. You can follow the same steps to check app permissions in all categories. To be on the safer side, you should certainly check apps that have access to the camera, location, contacts, SMS, and microphone.
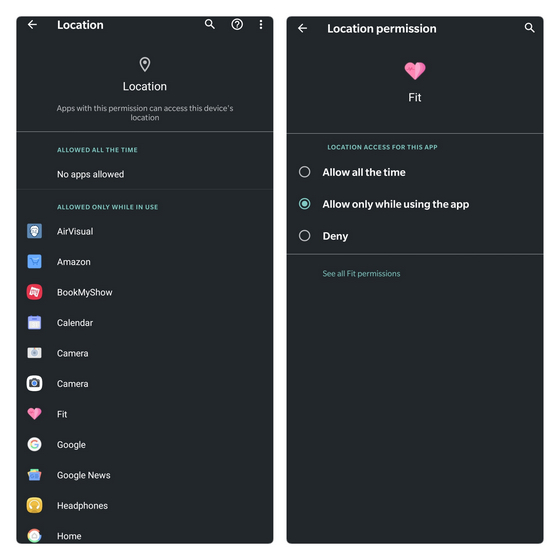
If you're using a phone running on Android 10, you can choose to grant location permission only when you're using the app. Android 11 takes this to the next level with the introduction of one-time permissions for location, microphone, and camera. On a similar note, you can configure to automatically remove permissions for unused apps on your Android 11 device by switching the 'Remove permissions if app isn't used' toggle in the Permissions page.
Adjust App Permissions for Better Privacy
So, that's how you can tweak app permissions to ensure that apps don't have unnecessary permissions on your Android phone. If you found this article helpful, our guides on disabling spam notifications, Google Assistant settings you should change, and removing MIUI 11 ads, bloatware, and push notifications won't disappoint you.
How To Change App Permissions On Android
Source: https://beebom.com/change-app-permissions-on-android/
Posted by: crumbleywhastood.blogspot.com

0 Response to "How To Change App Permissions On Android"
Post a Comment